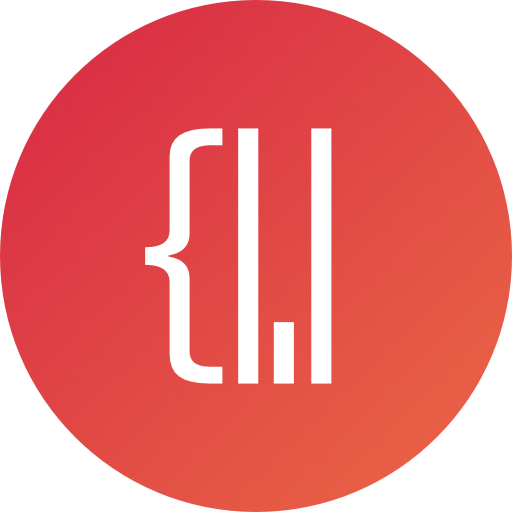Intro
전부터 macOS에서의 상단 메뉴 바에서 동작하는 앱을 만들어보고 싶다는 생각을 했습니다. 메뉴 바 앱은 접근성도 쉽고, 주로 생산성을 향상시켜주는 앱이 많아서 그런지 사용자와 계속 함께한다는 느낌도 있어서요. 계속 생각만 하고 미뤄오다가, 요즘 여유 시간이 생겨 연습삼아 배우면서 개발을 진행했습니다.
이런 생각으로 Local Port Scanner라는 이름의 앱을 만들었습니다. 기능은 간단합니다. lsof 명령어를 통해 현재 LISTENING 상태로 열려있는 TCP 포트 리스트를 보여줍니다.
앱을 만들면서 여러 기능도 사용되었습니다. 권한 상승을 얻어내서 커맨드 라인 명령어를 앱에서 수행하는 법이라거나, 사용자 로그인 시 앱이 자동 실행되게 하는 방법 등이 있습니다.
이와 관련된 것들을 이번 주제의 블로그 포스팅을 통해 순차적으로 기록해 나갈 예정입니다.
프로젝트 생성 및 아이콘 추가
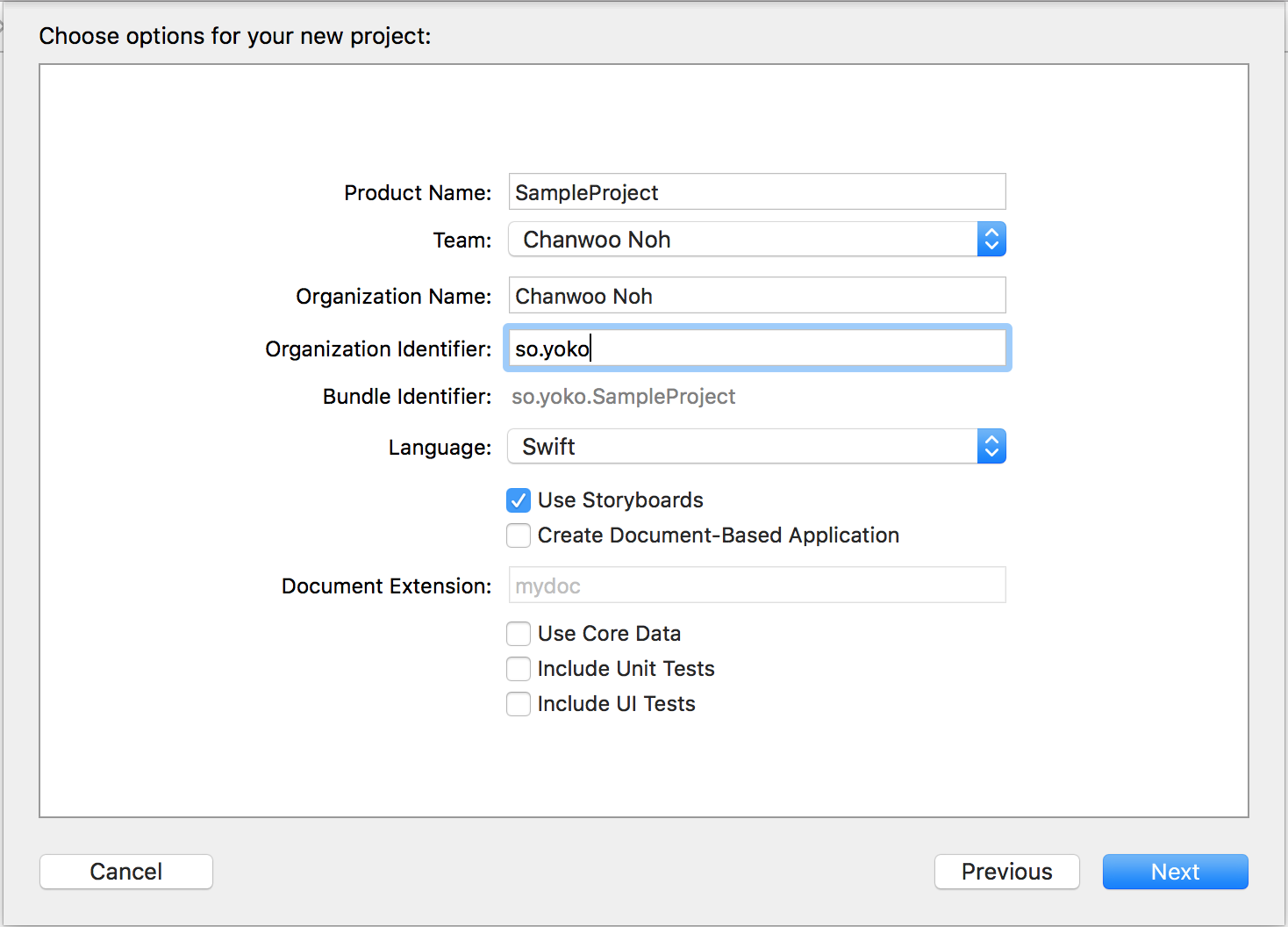
Xcode에서 Cocoa App으로 프로젝트를 생성해주세요. Use Storyboards를 제외한 Include UI Tests 등은 모두 체크를 해제합니다.
그리고 AppDelegate.swift에서 statusItem를 정의합니다.
let statusItem = NSStatusBar.system.statusItem(withLength:NSStatusItem.squareLength)
statusItem은 이름 그대로 Status Item입니다. macOS의 상단 메뉴 바에서 앱 아이콘을 표시하고 누를 경우 창을 표시하는 버튼 역할을 합니다.

다음으로 버튼 이미지를 추가합니다. 버튼 이미지는 32x32의 크기로 만들었습니다.
이미지 이름을 [email protected]로 수정하여 Assets.xcassets로 드래그하여 추가합니다. 그리고 우측 Image Set의 Render As속성의 값을 Template Image로 설정합니다.
let statusItem = NSStatusBar.system.statusItem(withLength:NSStatusItem.squareLength)
func applicationDidFinishLaunching(_ aNotification: Notification) {
if let button = statusItem.button {
button.image = NSImage(named:NSImage.Name("StatusBarButtonImage"))
}
}
다음으로 AppDelegate.swift에서 statusItem을 만들고, statusItem.button에 해당 이미지를 지정해줍니다.

그리고 Xcode에서 Build & Run을 할 경우, 다음과 같이 상단 메뉴 바에 우리가 추가한 아이콘이 들어가있는 것을 확인하실 수 있습니다.
물론 아직, 동작 기능을 추가하지 않았기 때문에 눌러도 반응이 없습니다.
Dock Icon 비활성화 및 Main Window 제거

Xcode 프로젝트의 Info.plist에 Application is agent (UIElement)라는 Key를 추가합니다. 입력이 번거로우실 경우 LSUIElement라고 입력하면 자동으로 변환이 될 것입니다. 그리고 Value를 Boolean YES로 설정합니다.

다음으로 Main.storyboard를 엽니다. Window Controller Scene을 선택 - 삭제합니다.
`View Controller Scene`은 그대로 둡니다. 이것은 추후에 활용할 것입니다.
다시 Xcode에서 Build & Run을 할 경우, Dock icon과 Main Window 없이 단지 Menu bar에 Status Item만 나타날 것입니다.
여기까지 잘 따라오셨다면 성공적인 상황이라 볼 수 있습니다 :)
Popover 추가
이제부터, Status Item을 클릭할 경우의 팝오버 뷰가 나타나도록 새로 뷰 컨트롤러를 추가해봅니다. Xcode에서 File - new - File...을 클릭해서 새로운 파일을 생성합니다. 생성 항목은 Source의 Cocos Class를 선택합니다.
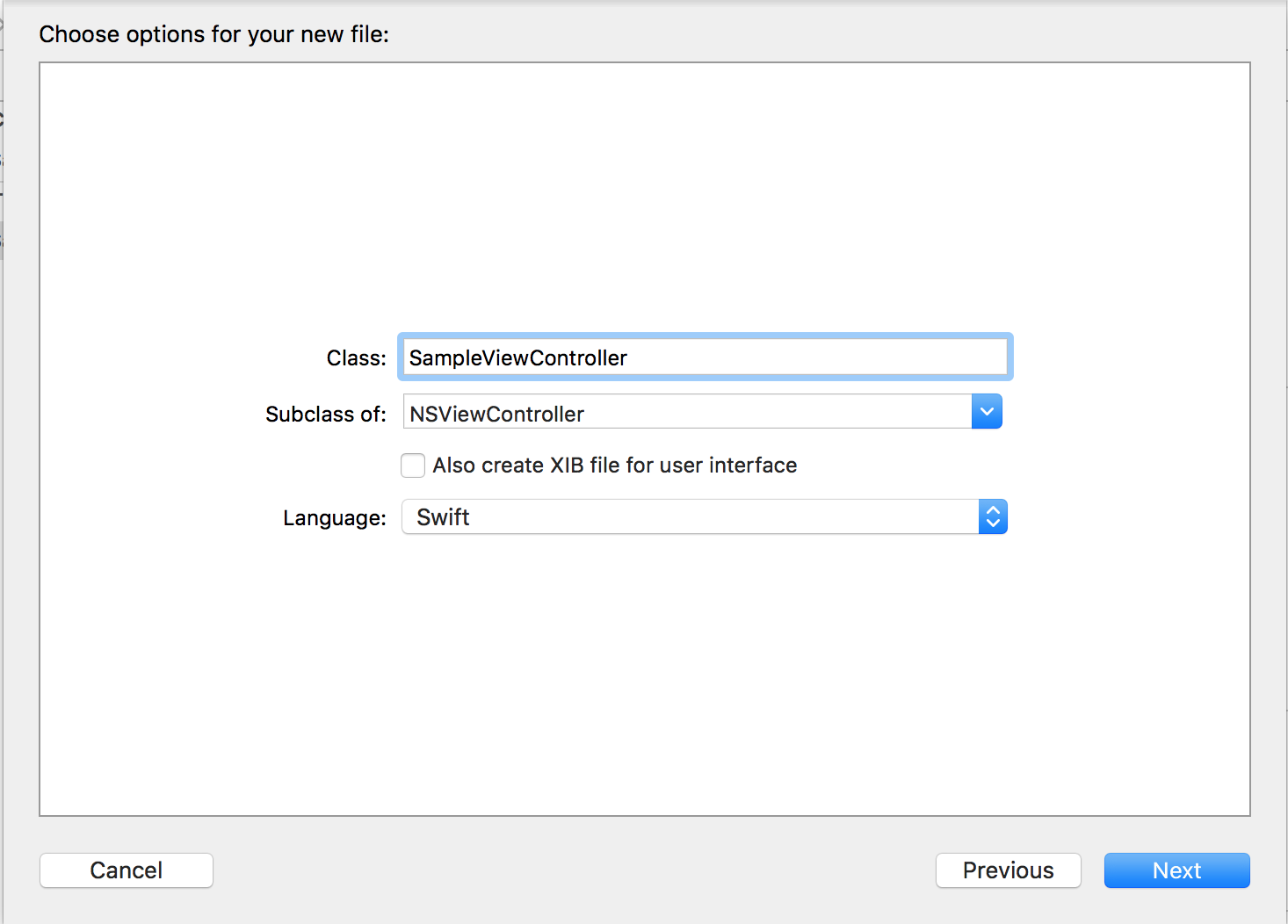
이름은 SampleViewController로 했습니다.
Subclass of는 NSViewController를 지정하여 상속합니다.
그리고 하단의 Also create XIB file for user interface는 선택 해제합니다.
언어는 Swift를 사용합니다.
Next를 클릭하고, 적당한 위치(AppDelegate.swift와 같은 위치를 권장합니다.)를 지정하여 파일을 생성합니다.
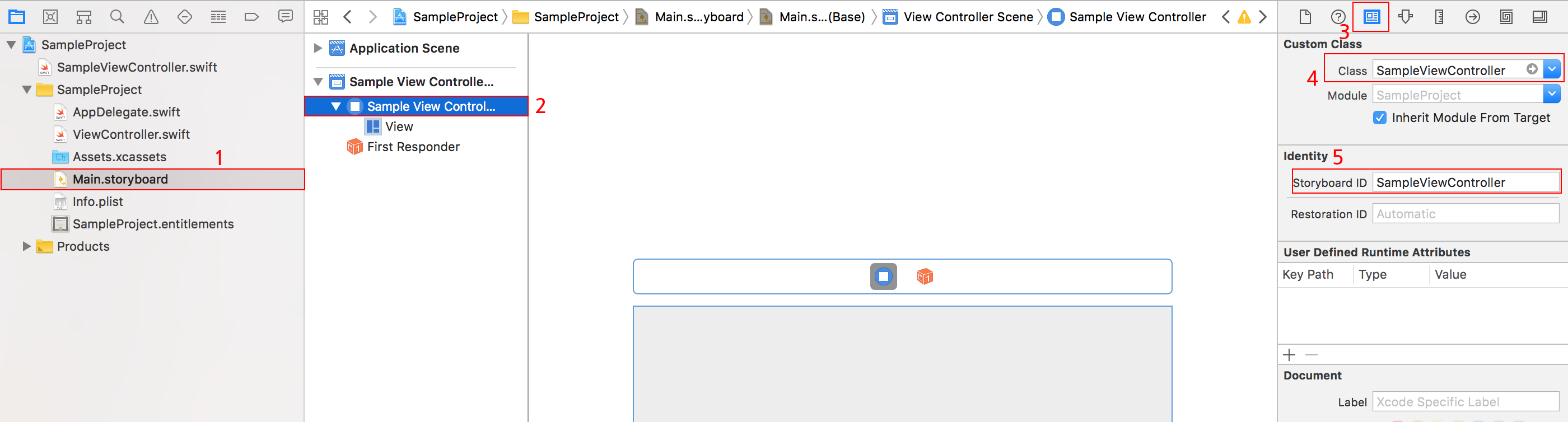
Main.storyboard선택, 이전에 남겨뒀던 View Controller Scene의 View Controller를 선택합니다.
Identity Inspector에서 Class 이름을 방금 새로만든 Class name으로 설정합니다. 저는 SampleViewController라고 이름을 지었으므로 SampleViewController라고 설정합니다. Storyboard ID의 값도 똑같이 지정합니다.
다음의 코드를 SampleViewController.swift의 끝에 추가합니다.
extension SampleViewController {
// MARK: Storyboard instantiation
static func freshController() -> SampleViewController {
//1.
let storyboard = NSStoryboard(name: NSStoryboard.Name(rawValue: "Main"), bundle: nil)
//2.
let identifier = NSStoryboard.SceneIdentifier(rawValue: "SampleViewController")
//3.
guard let viewcontroller = storyboard.instantiateController(withIdentifier: identifier) as? SampleViewController else {
fatalError("Why cant i find SampleViewController? - Check Main.storyboard")
}
return viewcontroller
}
}
이 코드는 다음과 같은 동작을 합니다.
Main.storyboard를 가져옵니다.Scene Identifier를 생성합니다. (Storyboard에서 이름에 해당하는 View Controller를 찾음. 이전에 지정한Storyboard ID와 일치해야 합니다.)SampleViewController를 인스턴스화 해서 return it.
혹시 이름을 다른 것으로 지정하셨을 경우, 해당하는 이름에 맞춰 수정해주시면 됩니다. 만약 이름이 일치하지 않을 경우 오류가 나타날 것입니다. 큰 문제가 아니기에 금방 원인을 찾으실 수 있을 것이라 생각합니다.
다시 AppDelegate.swift으로 돌아가 AppDelegate 클래스 안에 다음 속성 선언을 추가합니다.
let popover = NSPopover()
그 다음, applicationDidFinishLaunching(_:)에 코드를 추가합니다.
func applicationDidFinishLaunching(_ aNotification: Notification) {
// Insert code here to initialize your application
if let button = statusItem.button {
button.image = NSImage(named:NSImage.Name("StatusBarButtonImage"))
button.action = #selector(togglePopover(_:))
}
popover.contentViewController = SampleViewController.freshController()
}
button.action = #selector(togglePopover(_:))으로 버튼 액션에 셀렉터를 지정하여 버튼이 클릭될 경우 togglePopover(_:) 메소드가 동작하도록 했습니다.
또, popover 내부 콘텐츠의 ViewController를 SampleViewController로 세팅합니다.
다음 코드를 AppDelegate.swift에 계속 추가합니다.
@objc func togglePopover(_ sender: Any?) {
if popover.isShown {
closePopover(sender: sender)
} else {
showPopover(sender: sender)
}
}
func showPopover(sender: Any?) {
if let button = statusItem.button {
popover.show(relativeTo: button.bounds, of: button, preferredEdge: NSRectEdge.minY)
}
}
func closePopover(sender: Any?) {
popover.performClose(sender)
}
showPopover()는 사용자에게 popover를 보여줍니다. status item의 아이콘 밑에 말풍선 모양으로 나타납니다. closePopover()는 반대로 popover를 감춥니다. 그리고 togglePopover()는 popover가 보여지고 있을 시 감추고, 감춰져 있을 시 보여주도록 동작합니다.
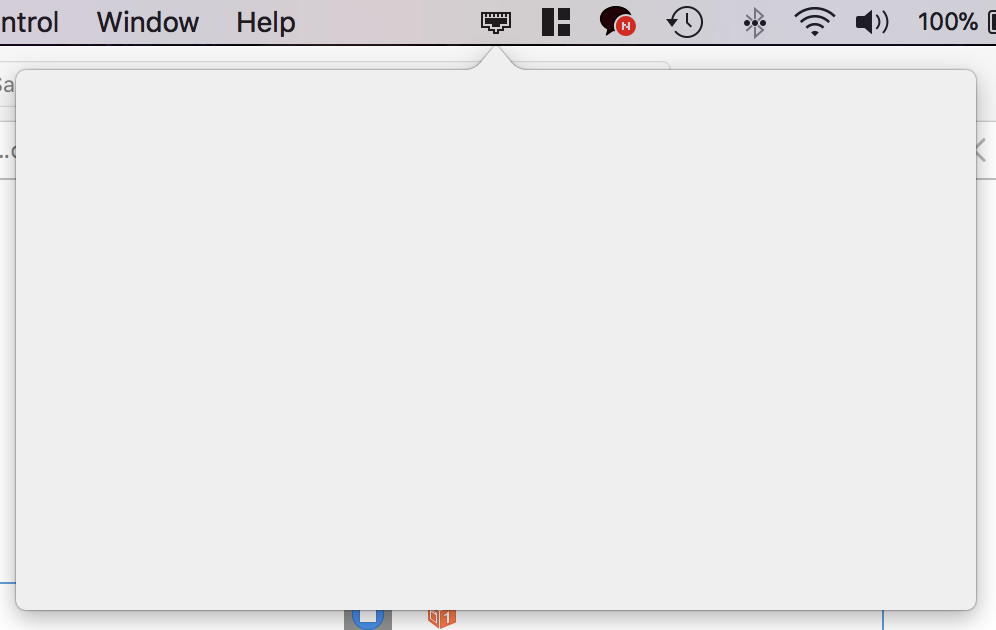
Xcode에서 build & run을 수행 후 status item을 클릭시 다음과 같이 빈 팝업창이 나타날 경우 성공입니다. YEAH! 🎉
여기까지 프로젝트를 생성하고 status item 추가, 기본 세팅, 팝오버 생성까지 진행하였고, 다음 포스트에서는 SMJobBless와 NSXPCConnection를 이용해서 권한을 상승받아 콘솔 명령을 동작하는 작업을 설명해보겠습니다.
Reference
https://www.raywenderlich.com/165853/menus-popovers-menu-bar-apps-macos